STEP BY STEP – PROJECT BETWEEN “EMPLOYER\BUYER” & FREELANCER
It’s very important to check in the beginning, that emails from the Freelancer-Portal.com platform don’t arrive in your SPAMs.
If you have a Gmail account, it‘s possible that the emails arrive in the "Promotions" tab.
I) Creating a new project by the Employer\Buyer
Project --) Post New Project
You need to Post project details
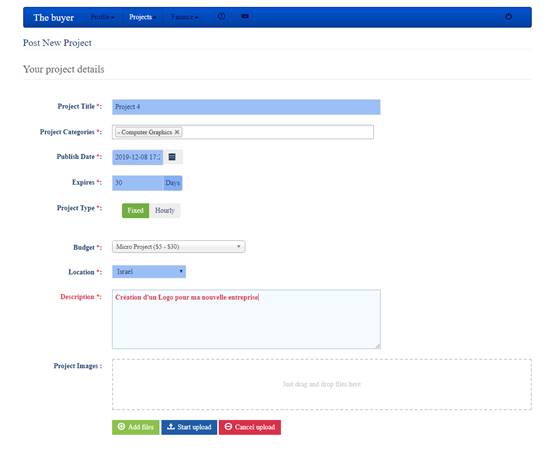
Click on the "Save" button to validate the project
(The administrator is immediately informed of the new project by email)
II) Freelancer search for a new project
Projects --) Search Projects
- The Freelancer will find all the projects that match his skills
- The new project is created by the Buyer and immediately accessible
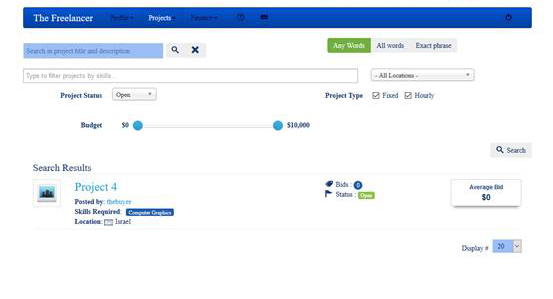
- By clicking on the project name, the Freelancer can see the details
- To accept the project, the Freelancer clicks on the "Bid on This project" button
III) Bid the project (by the Freelancer)
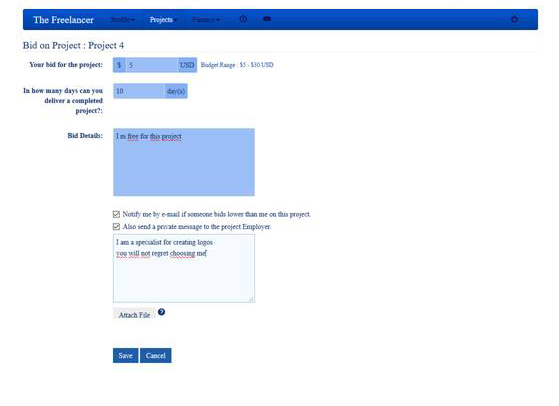
- The Freelancer must indicate a price corresponding to the Employer\Buyer's budget
- He must indicate also the number of days that takes to complete this project
- He can comment on its bid
- It’s possible to check the box "Notify me by e-mail if someone bids lower than me on this project", to be informed if another Freelancer has given a more interesting proposal for this project
- It’s also possible to write privately with the Buyer
- To validate the bid, click on the "SAVE" button
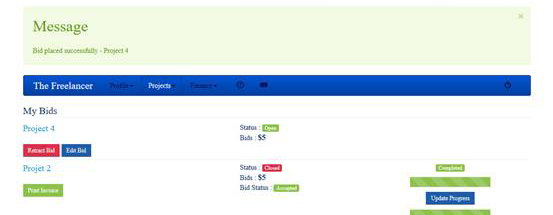
- Once validated, the bid can be modified or canceled
IV) Receipt of bids by the Employer\Buyer
- The Employer\Buyer receives all Freelancers bids by mail
V) The Employer\Buyer selects the Freelancer of his choice
- To confirm his choice, the Employer\Buyer does:
Projects --) My Projects
- On the project concerned, click on "Pick User"
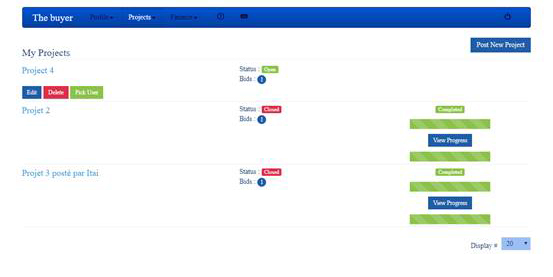
- The Employer\Buyer selects the Freelancer of his choice and clicks on the "Pick User" button again
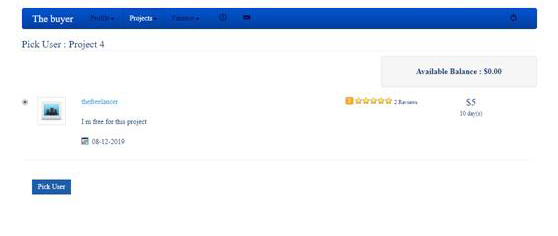
A note indicates to the Employer\Buyer that he doesn’t have enough money to invite the freelancer
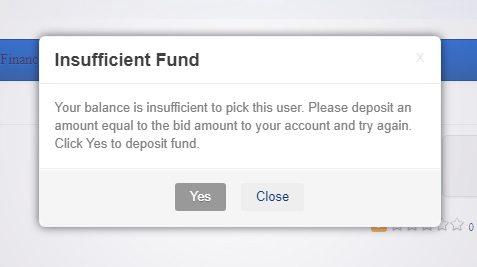
The Employer\Buyer will deposit an amount via Paypal of at least the value agreed with the Freelancer

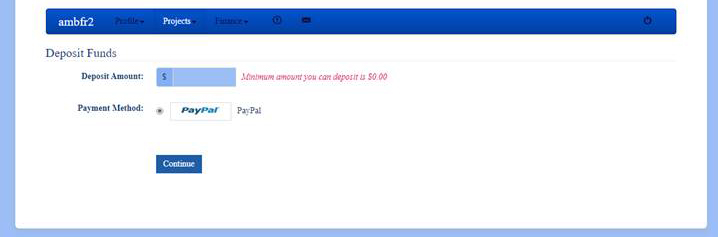
Confirm payment with the "Checkout" button
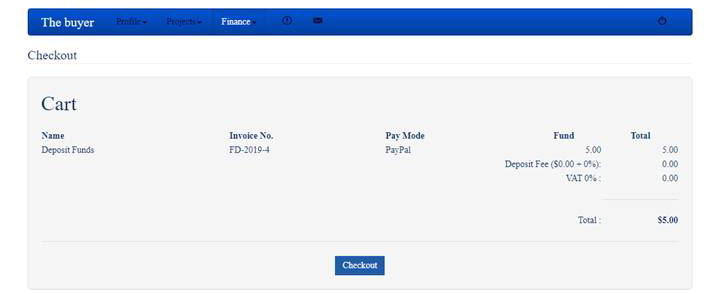
Note :
It’s very important to know that the amount paid by the Buyer will be sent directly into the Administrator account of Freelancer-Portal.
The Freelancer will however see in his balance the amount added.
When the Freelancer decides to transfer his balance to his account, the request will be sent to the administrator, and after verification, the administrator will pay him the amount, deducted from the fees agreed by the Freelancer-Portal platform.
The procedure is explained below.
Warning ! The transaction is made via Paypal and will also take costs on the way
When the Freelancer makes an offer to work on a project, he will have to take into account the costs of the Freelancer-Portal platform and Paypal.
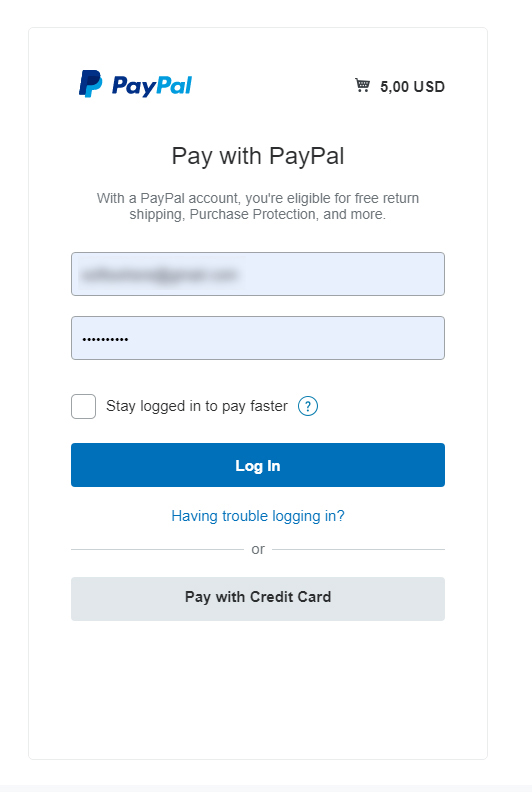
- Waiting for administrator approval
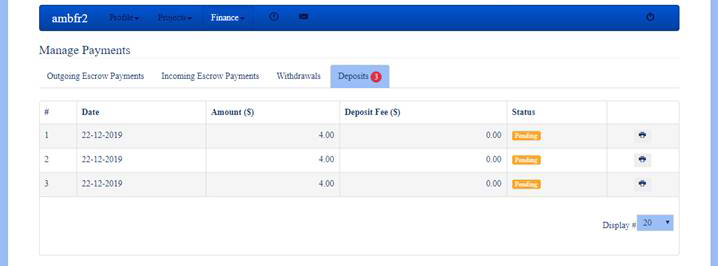
- Administrator approval received by email
- To check: Finance --) Manage Payments --) “Deposits” tab
Payment approved
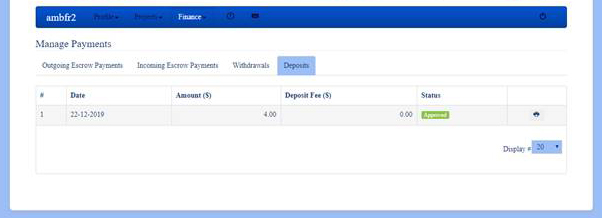
- Back to the project
- Click on the "Pick User" button again
- Project freezes pending Freelancer approval
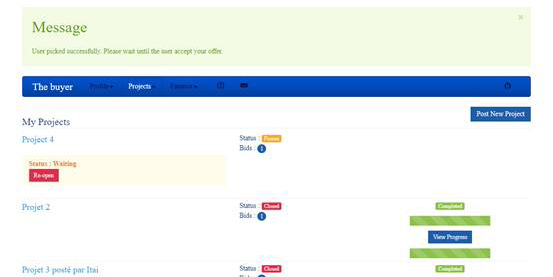
VII) Freelancer accepts project
- The Freelancer receives an invitation from Employer\Buyer
- The Freelancer clicks on the "Accept" button to accept the project
- Confirm with "Yes"
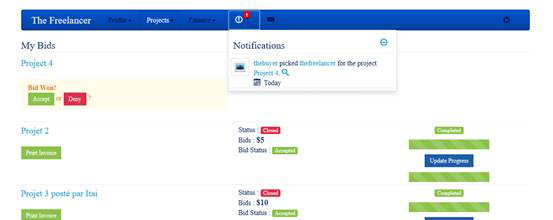
- Bid accepted
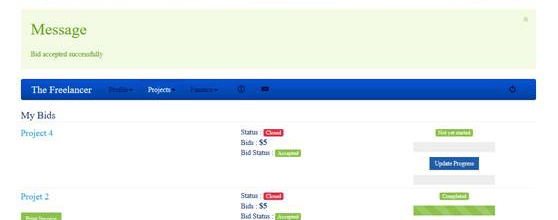
VIII) Project progress or completion
- The project can progress in one or more steps
- The Freelancer shows project progress to the Employer\Buyer
Projets --) My Bids
- On the project concerned, click on the "Update Progress" button
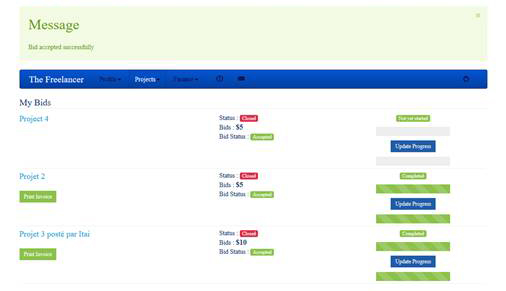
- In the "Progress" tab, to the question "Have you initiated the work? », Click on“ Yes ”
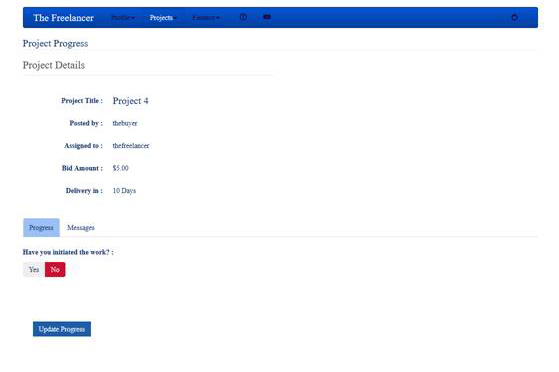
- Click again on the "Progress Update" button
Indicate on the scale percentage of the project's progress
(100% = finished project)
- Click on the "Update Progress" button
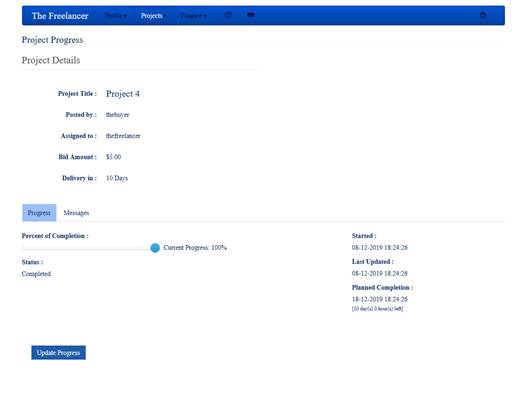
- Progress is validated
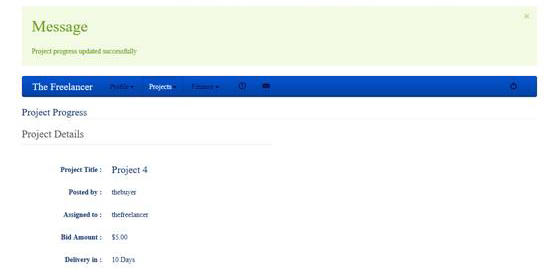
IX) Effective payment of the Employer\Buyer
- Return to:
Projects --) My Projects
- On the project concerned, click on “Pay Now! "
- Now the amount to pay for the Freelancer is available in the balance
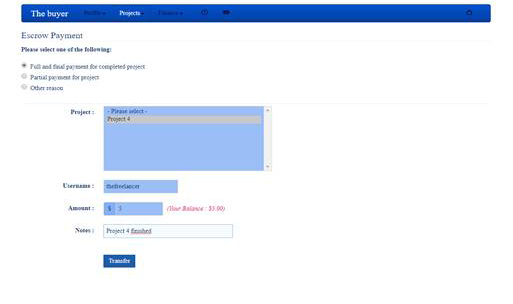
- "Transfer" button
- The Employer\Buyer:
Projects --) Manage Payments --) Outgoing Escrow Payments
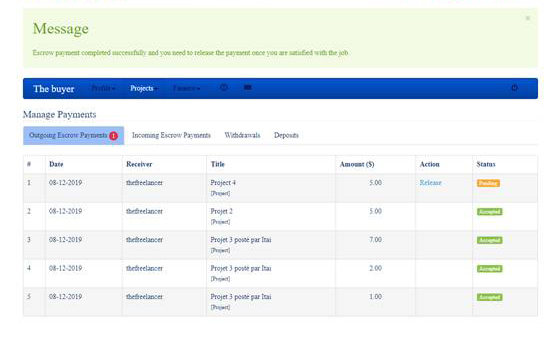
- To fully confirm the payment, the Employer\Buyer will click on "Release"
- Confirm the operation with "Yes"
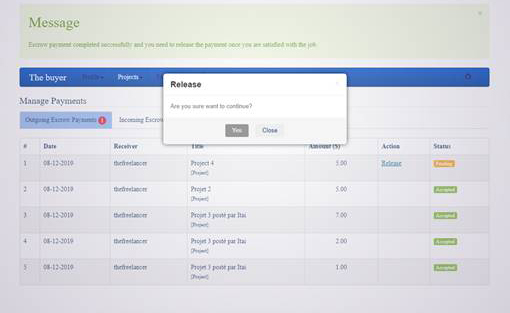
- The Buyer will receive the payment confirmation
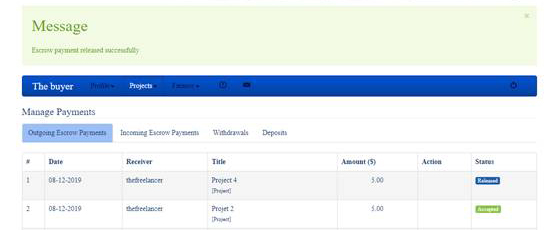
X) Acceptance of the amount by the Freelancer
Note :
Again, even if the Freelancer accepts the amount paid by the Employer\Buyer, this amount will first be received by the Administrator. After the Freelancer's request, and the administrator's verification, the Freelancer will receive the amount deducted from the fees initially agreed by the platform.
- Freelancer will receive notification that money has been received
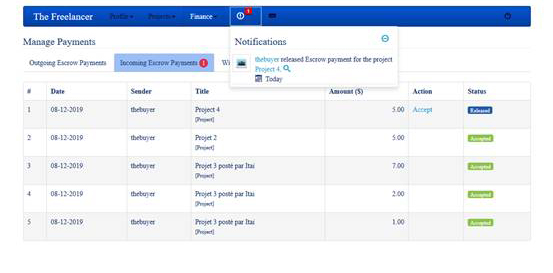
- To accept the Freelancer will need to:
Finance --) Manage Payments --) Onglet Incoming Escrow Payments
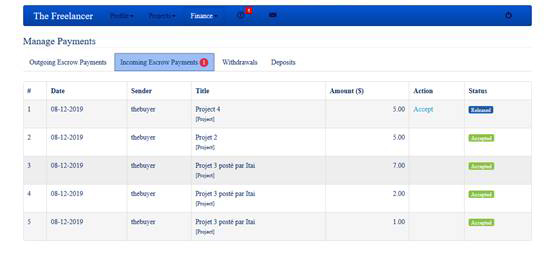
- He will click on “Accept” and confirm with “Yes”
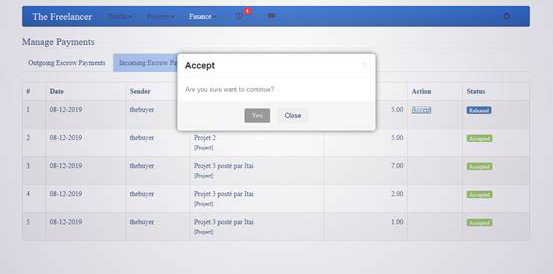
- A confirmation is sent to the Employer\Buyer that the Freelancer has accepted his payment
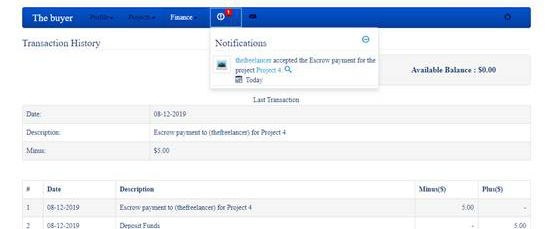
XI) Freelance asks platform to be paid
- Finance --) Transaction History
The Freelancer will note that his balance has been credited with the amount sent by the Employer\Buyer deducted from the platform costs
In our example: $ 5 - $ 1 (platform fees) = $ 4
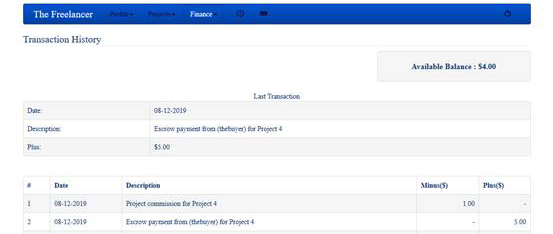
- The Freelancer can ask the platform "Freelancer-Portal" to be paid, up to the limit of the amount indicated in his balance.
Finance --) Withdraw Funds
Click on « Paypal »
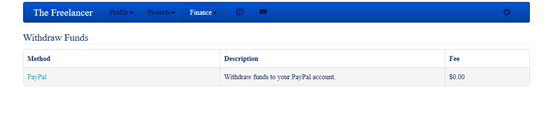
- The Freelancer will indicate the amount he wishes to receive, then click on "Submit"
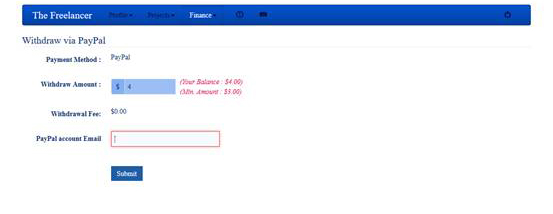
- Freelancer's request is confirmed and pending
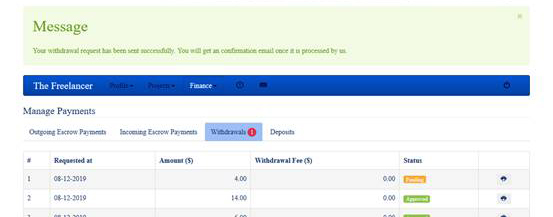
Note : Within 48 working hours, the platform will verify the Freelancer's request and send him the requested amount on his Paypal account.
- Once the amount has been approved by the administrator, the Freelancer will have his request approved in: Finance --) Withdraw Funds
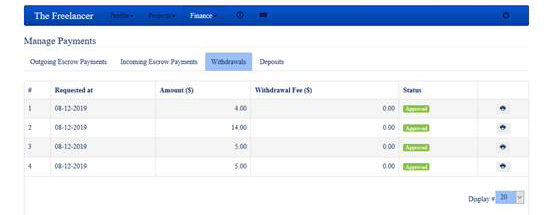
- The Freelancer will receive the amount claimed within 48 working hours via Paypal
Note : The Freelancer will receive the amount claimed less the fees charged by Paypal

